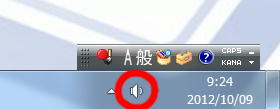
ヘッドホンのプラグが奥まで正しくPC側に差し込まれているか,まず確認しましょう。学内教育用PCでヘッドホン端子が延長コードになっている場合,そちらにイヤホンを接続してください。USB接続のヘッドセットは,ほとんどの場合そのまま使えます。
音が出ないときは,まず下のタスクバー右にあるスピーカのアイコンを「右」クリックしたメニューから「再生デバイス」を選び,
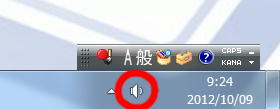
「再生」タブの「スピーカ(Realtek High Definition Audioなど)」の「プロパティ」をクリックし,
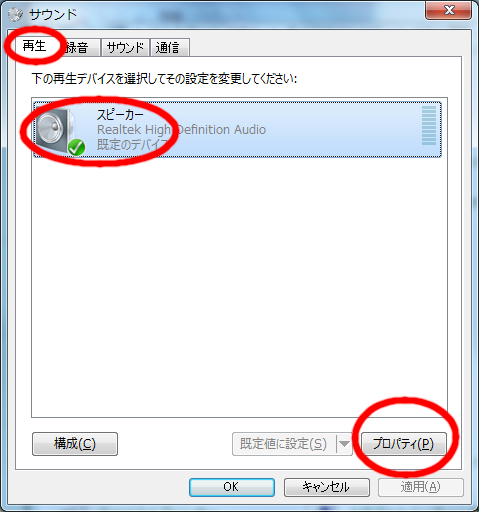
「レベル」タブの音量のバーを調整してください。
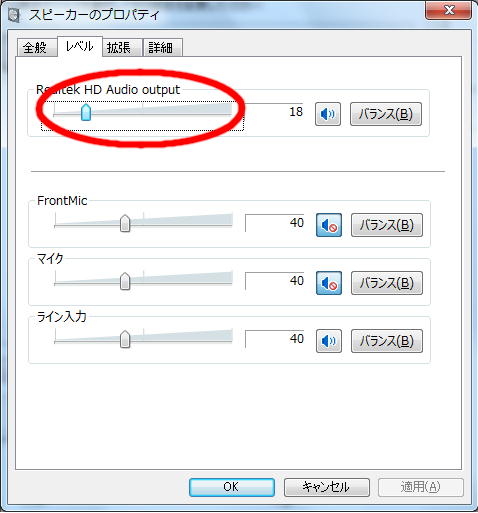
学内教育用PCはBluetoothが使えない(デバイスがない)ので,ワイヤレスのイヤホンを使いたい場合,教育用PCのイヤホンジャックに,自分で用意した送信機(トランスミッタ)を接続する必要があります。送信機も有線のUSBヘッドセットも,初めて挿したときドライバが自動的にインストールされ,そのまま使えることが多いです。有線のUSBヘッドセットをスマホに直接つなぐ時は ,USB type A - type C の変換アダプタが必要です。100均で買えます。

USBのヘッドセットで再生できないときは,やはり下部右のスピーカのアイコンを右クリックし「再生デバイス」を選び,
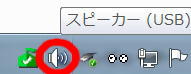
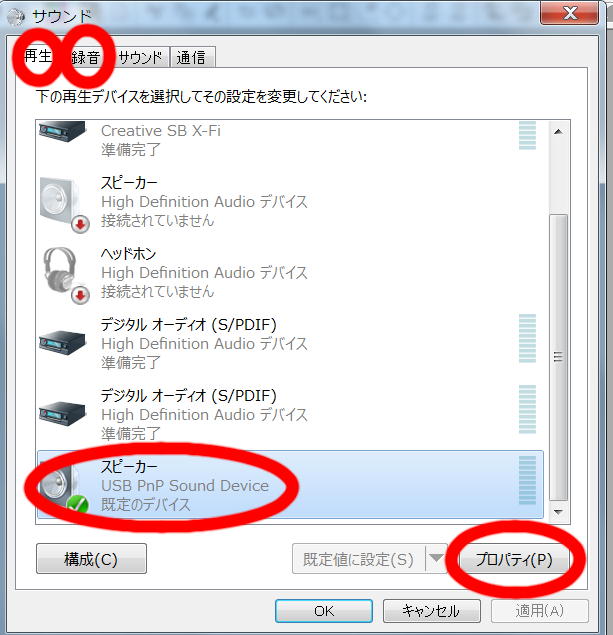
右下にスピーカーのアイコンがない(隠れている)場合,「設定」「システム」「サウンド」で設定画面へアクセスできます。HDMI接続のモニタから音が出ない場合なども,ここをまずチェックしてください。
(Windows 10の画面)
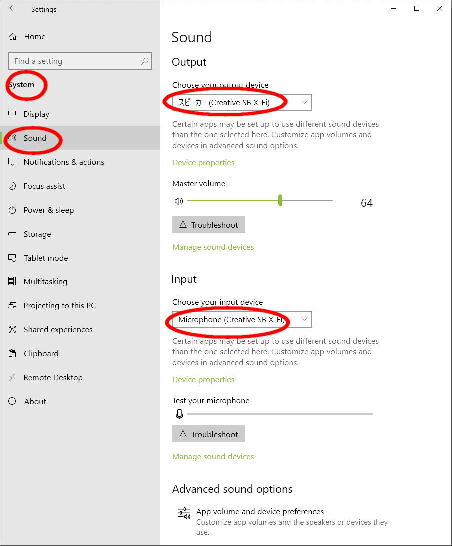
(Windows 11の画面,「システム」「サウンド」から)
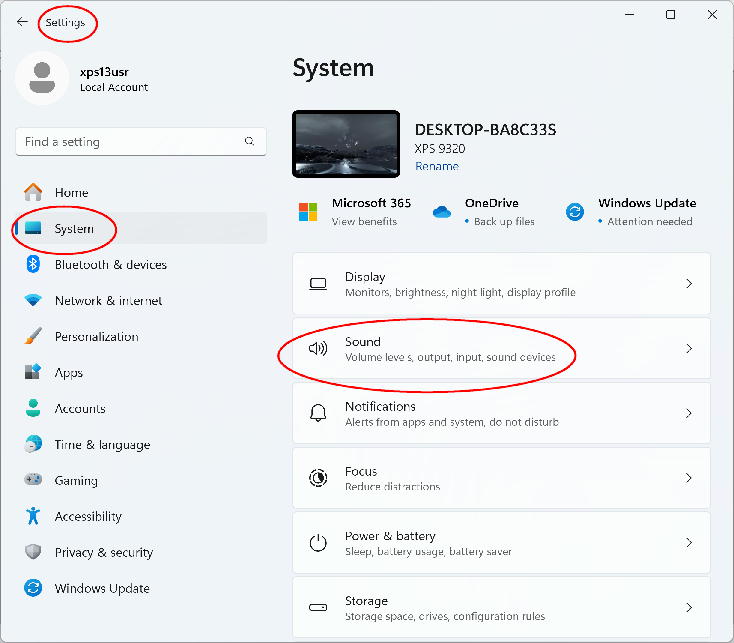
出力(Output)と入力(Input)が正しく選択されていて,
ミュートされていないことを確認してください。
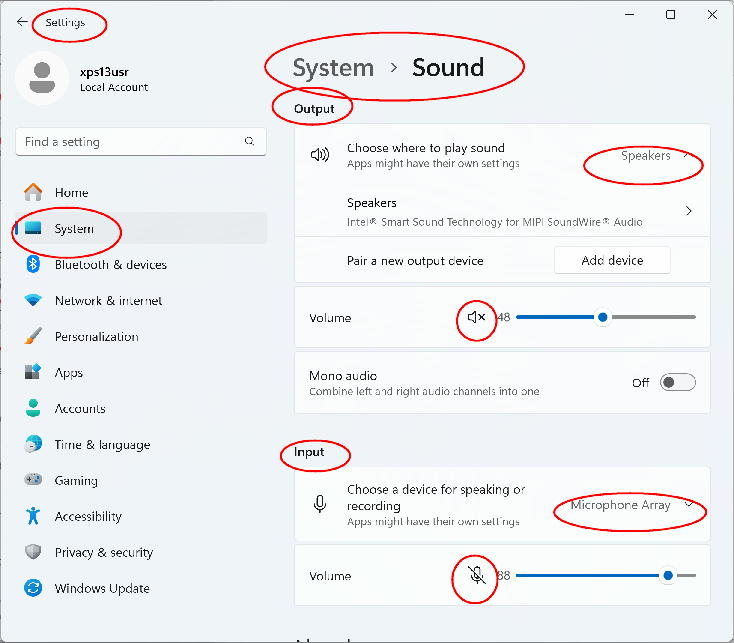
Windows10以降では,使用するアプリがマイクロホンを使用することを許可する必要があります。
「設定」「プライバシーとセキュリティ」「アプリの許可」で「マイクロホン」を選び
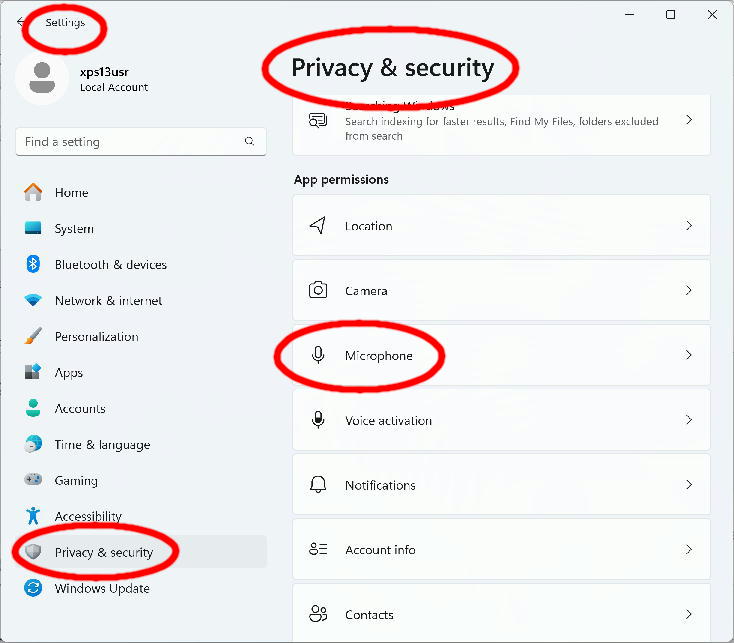
使用するアプリがマイクを使うことを許可してください。praatは「デスクトップのアプリ」なので,上下2カ所のスイッチをONにします。使用後はセキュリティの観点から,OFFにしておきましょう。
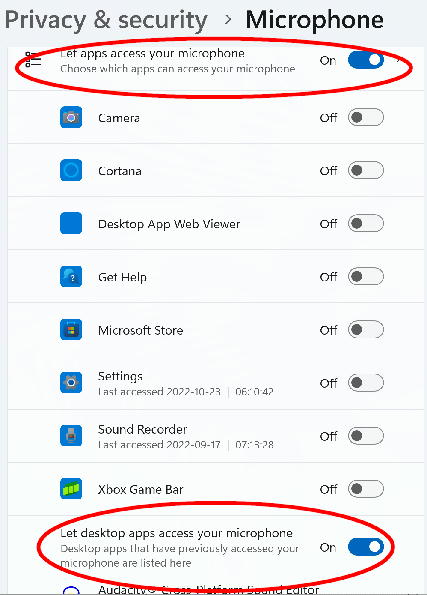
学内PCルームのデスクトップは,「設定」から「システム」「サウンド」へと,アクセスができません。タスクバーにスピーカーアイコンを出して右クリックするか,検索窓に「サウンド」と入力して「コントロールパネル」(Windows10/11にも残っています)の「サウンド」を設定してください。不便ですがそういう仕様です。
「サウンド」のデバイスは「スピーカ(Realtek High Definition Audio)」とは限りません。PCのメーカーや種類により様々です。独自のアプリやドライバから操作が必要な場合は上記の方法でデバイスの名前を調べ,ググってみましょう。USBやBluetoothの接続に管理者権限でドライバのインストールが必要な場合,教育用PCでは使えません。