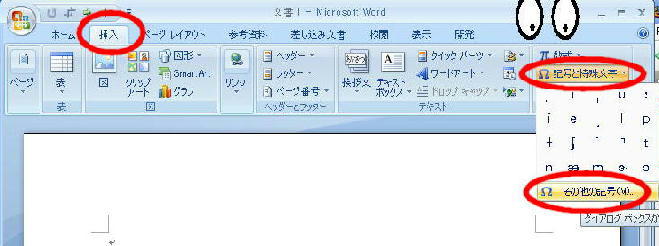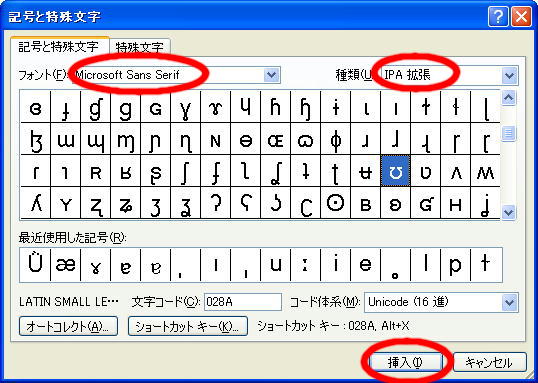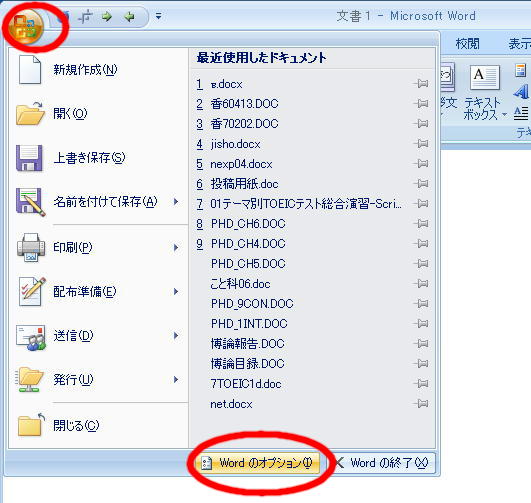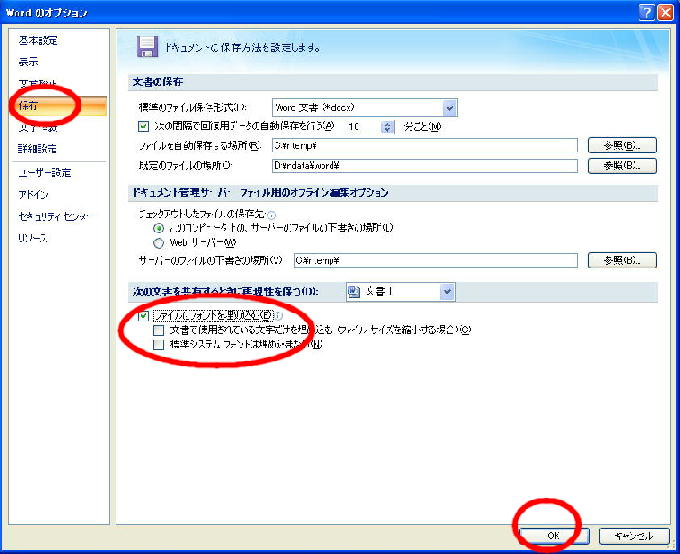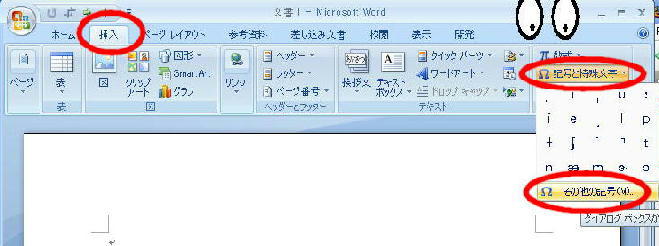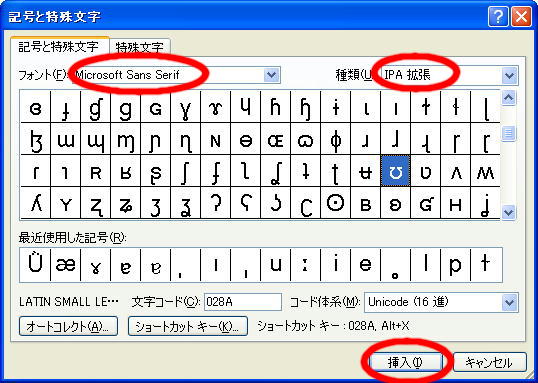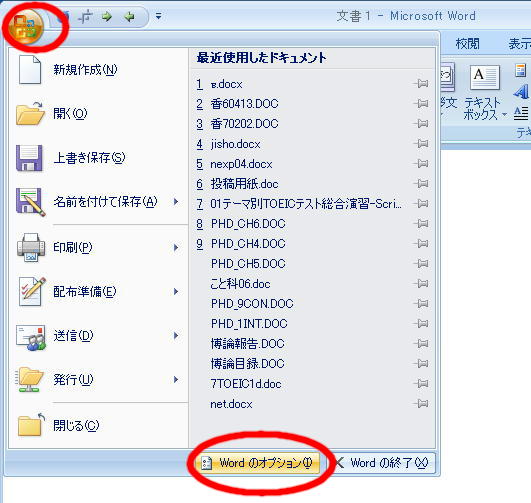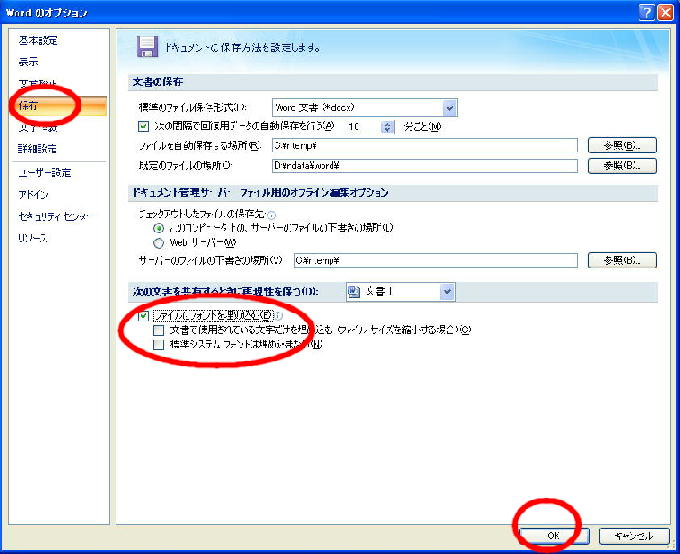How to use phonetic symbols in Microsoft Word
(ワードで発音記号を入力)
- 発音記号などの特殊な記号は,使用しているコンピュータやプリンタがそのフォントを利用できる状態になっていないと利用できません.
- 最近のコンピュータはみな unicode が使用できますが,発音記号を頻繁に利用するのであれば,自分のコンピュータに
Doulos SIL等のフォントをインストールしておくと良いです.管理者権限が必要ですので,大学のPCからは利用できません.
- Microsoft Wordを利用する場合,「挿入」->「記号と特殊文字」->「その他の記号」で
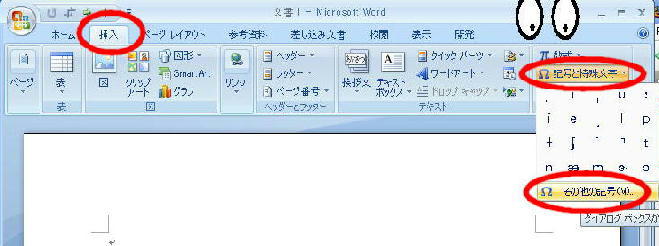
- 「フォント」に unicode 系のフォント(下の例ではMicrosoft Sans Serif)を選ぶと,発音記号を含む多くの文字・記号を入力することができます.
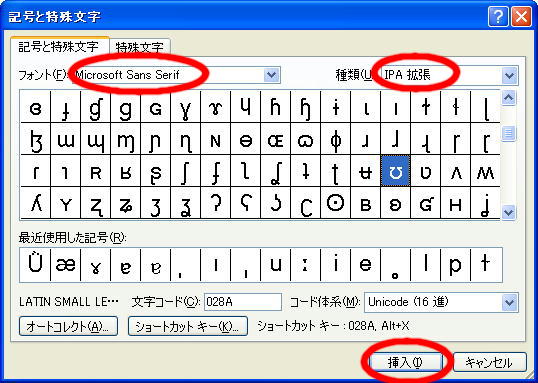
- Windowsの場合,Vista からほぼ全て unicode 対応ですが,古い文書には過去のフォントセットが使われていることも多いので注意が必要です.例えば英文でよく使われる TimesNewRoman は XP では発音記号が殆ど使えません(TimesNewRomanPhoneticsというのを選ぶことはできます).
- 母音上の強勢やドイツ語の umlaut 等,頻繁に使用する記号はショートカットキーを割り当てておくこともできます(Ctrl- や Alt- を割りあててしまうと,アプリケーションに元からあるカーソル移動やツールバーのショートカットキーと衝突して使いにくくなりますので,OS のキーボードレイアウト(言語)を切り替える方が良いでしょう).
- これで自分のコンピュータでは発音記号が使用できますが,他人のコンピュータには,先ほど選んだフォントが存在しないかもしれません.そのような場合,文書のファイルを送っても「文字化け」「文字抜け」が起きる可能性があります.そこで,ワードの文書ファイルにフォントの埋め込みを行い,フォントと一緒にファイルを届けます.
- ワードの左上隅にある「オフィスボタン」を押し,「ワードのオプション」を選びます.
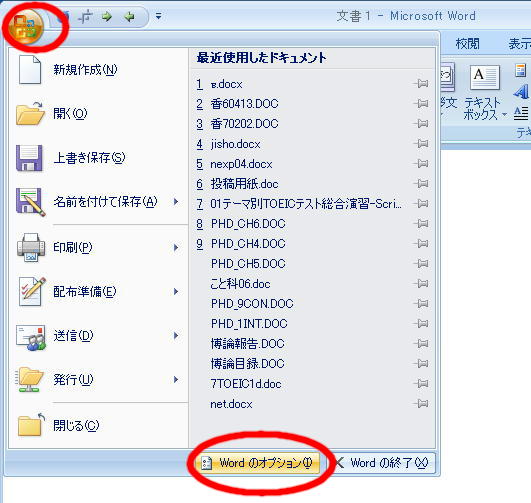
- 「保存」->「ファイルにフォントを埋め込む」をチェックし,その下の2つはチェックを外します.
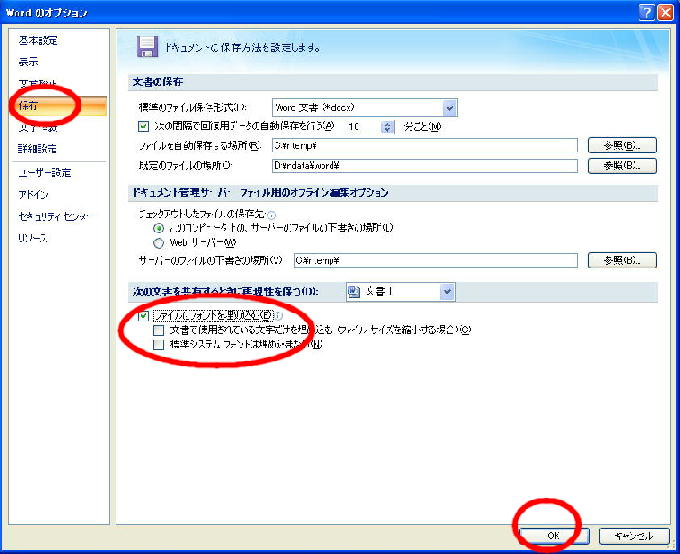
- ファイルサイズは大きくなってしまいますが,発音記号は文字化けることが多いので,フォントを埋め込む習慣にしたほうが良いでしょう.なお,pdfファイルを作成したり,ネットワークプリンタを利用する際にも,「フォントの埋め込み・送信」が行われていないと,文字化けが起こります.
- メールやウェブページ上では必ずしも unicode が使えるとは限りません.大切なメールは英語キーボード上の文字(ASCII)だけで書く方が安全です.
(c) Katsumi NAGAI 2006+ : Jump to the
top,
Higher Education Centre,
Kagawa University, 760-8521 JAPAN