
Windowsではファイル操作を行うアプリ(「エクスプローラ」)がファイルの「種類」を表示してくれますが,Windows以外のサーバ(Moodleやメール)を利用する場合は,拡張子(学籍番号.wav や 学籍番号.m4a の .wav や .m4a の部分)を含む「全体のファイル名」を確認する必要があります。
ファイル名全体を表示するように,エクスプローラの「表示」「ファイル名拡張子」をチェックしておきます。

自分のパソコンがWindows11の場合,「サウンドレコーダー」が標準で入っていますので,「設定」を変えることにより,いろいろなファイル形式で録音ができます。音声学の授業で使う場合,「レコーディング形式」を非圧縮の「FLAC (ロスレス)」または「WAV (ロスレス)」に,「音質」を「最高品質」にして録音してください。


m4a 形式は,音声学の授業で使う praat で読み込むことができません。音声学で praat を使う場合は,「ボイスレコーダー」でなく praatの(「New」「Record mono Sound...」で起動する)「SoundRecorder」を使って録音するのが手っ取り早いです。 本格的に長時間やマルチトラックの録音をするには,audacity 等の専用のソフトウェアを利用する方が無難です。.m4a ファイルしか無い場合は 「リスニングテストを作ろう」を参考に, audacity で読み込んで .wav で保存(.m4aを.wavへ変換)することもできます。
うまく録音できない場合,まず下のタスクバー右にあるスピーカのアイコンを「右」クリックしたメニューから「録音デバイス」を選び,
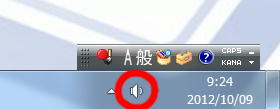
「マイク」の「プロパティ」をクリックし,

「レベル」を上げて調整してください。

Laptopの内蔵マイクではなく,外部接続の手持ちマイクなどを差し込んで利用することもできます。最近のLaptopは4極プラグ1つでマイクとヘッドホンを同時につなぐもの(combo)が多く,2極プラグのマイクをそこに差し込むと,うまく認識されないことがあります。(4極プラグは,tipから左,右,アース(GND),マイクの順。昔は根っこ部分がGNDでした。最近はtipと根っこの2極を,ヘッドホンとして使うか,マイクとして使うか,設定で切り替えることができるLaptopもあります。)
どのソフトウェアで録音する際も,Windowsの「プライバシー」設定で,「マイクロホン」の使用を許可する必要があります。(「プライバシー設定」の「マイク」は,実物のマイク以外のデバイス(System - Sound - Input Device)も遮断するので注意してください。)
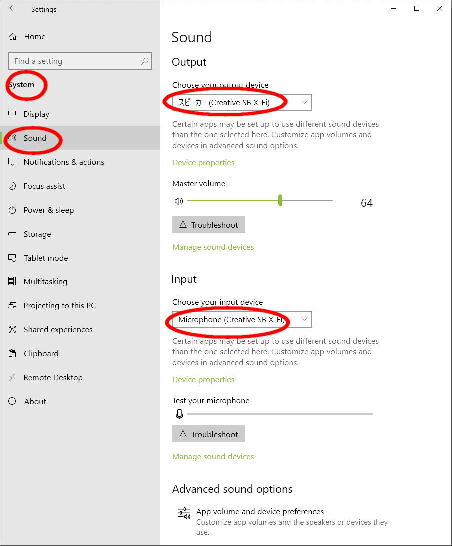
「ボイスレコーダー」(Android)や「ボイスメモ」(iPhone)などを使って,スマホで録音するのも一つの方法です。録音したファイルを,(1)クラウドに保存する,(2)自分宛に添付ファイルを送る,(3)スマホをPCに接続する,等の方法で教室のパソコンに取り込み利用してください。 androidの「ボイスレコーダ」は最初からは入っていませんので, GooglePlayストアから,自分でインストールする必要があります。iPhoneは「ボイスメモ」が最初から入っていますので,インストール不要です。スマホアプリの設定については詳しい人に聞くか,ヘルプをググってください。
(1)のクラウドは,全員利用する Microsoft 365サービス の OneDrive がラクです。androidスマホなら Google Drive へ教育用PCからアクセスしてもOKです。(2)は,自分宛にメールの添付ファイルとして送るのが簡単です。ライン等で写真を送る代わりに録音したファイルを送ることもできますが,教育用PCでライン等にアクセスする必要があります(PCで使えるラインのアプリ版など,管理者権限が必要なものはインストールできません)。(3)は,FAT32形式でフォーマットされているUSBメモリをスマホに直接つないで保存(type A/C両用のUSBメモリを買うか,100均にもあるUSB type Cへの変換アダプタを挟むか)し,それを教育用PCに差し込んでコピーするのが簡単です。別の方法として,データ転送のできるケーブルでPCとスマホを接続し,ファイルをコピーすることもできます。古いスマホはWindows側にドライバがなく,対応できない可能性があります。また,セキュリティにも十分気をつけてください。

スマホで録音する際は,アプリの設定で,ファイル形式(record file type)を非圧縮の wav か flac に設定してください。録音品質(recording quality)は,CDと同等の16bit/44.1kHzが標準的ですが,課題の録音ならモノラル(1チャンネル)22kHzサンプリングで十分です。どうしても不可能な場合は mp3 形式でも構いません。音声学の授業で使うソフトウェア( praat )で分析や編集ができる(読み込める)のは wav/flac/mp3 だけなので,これらが録音できるアプリを使ってください。

USB接続のマイクロホンやヘッドセットは,Laptop,PCルームのデスクトップPC,さらにスマホでも共用できるのでお勧めです。初めて使うときに,ドライバが自動でインストールされるはずです。

うまく再生・録音できないときは,やはり下部右のスピーカのアイコンを右クリックし「再生デバイス」を選び,
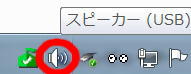
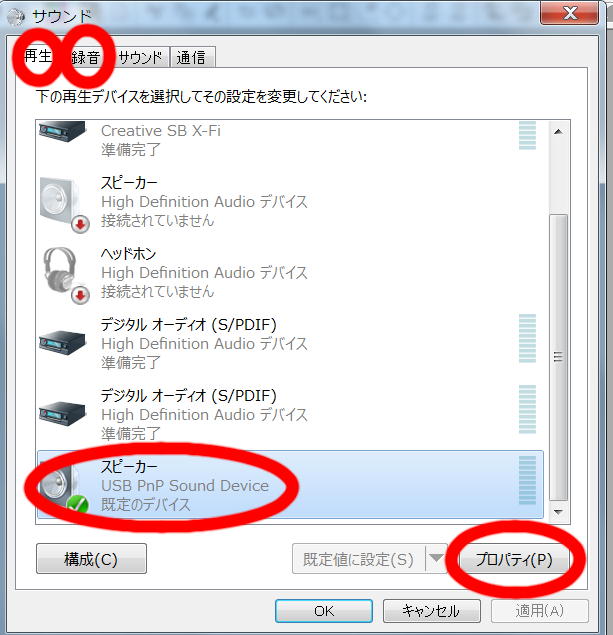
デスクトップPCにはマイクがありません。自分で外付けのマイクやヘッドセットを用意してください。個人の Laptop はマイクとヘッドホンが共用(combo)となった4極プラグ一つですが,デスクトップPCの差し込み口は,マイクとヘッドホンが別々の2口になっています。間違えないよう正しく差し込んでください。昔はマイクはピンク色,ヘッドホンは緑色,と決まっていましたが,現在は色には頼れません。マイクを差し込まないと録音デバイスが認識されず,録音用アプリは動きません。
面倒なことに,大学内PCルームの教育用PC(Windows10)には「ボイスレコーダー」アプリが入っていません。「ボイスレコーダ」を教育用PCで使う場合,各自ダウンロードし使えるようにする必要があります。また,香川大学のPCルームでは音量などの設定変更をユーザが保存することはできず,ログオンの度に元に戻ります。不便ですが「仕様」です。